优麒麟使用教程第三期:Windows 平台 U 盘启动盘制作
在前几期教程中,小编介绍了如何在虚拟机中安装和使用优麒麟,接下来,小编给大家展示如何在 Windows 平台制作一个 U 盘启动盘(以优麒麟 19.04 镜像为例)。同时我们下一期会继续推出“优麒麟使用教程第四期:Linux 平台 U 盘启动盘制作”,敬请期待!
一、下载系统镜像
1、做 U 盘启动盘的首要任务就是准备好系统镜像。进入优麒麟官网 http://www.ubuntukylin.com/downloads 下载最新版 19.04 系统并检查 MD5 值。
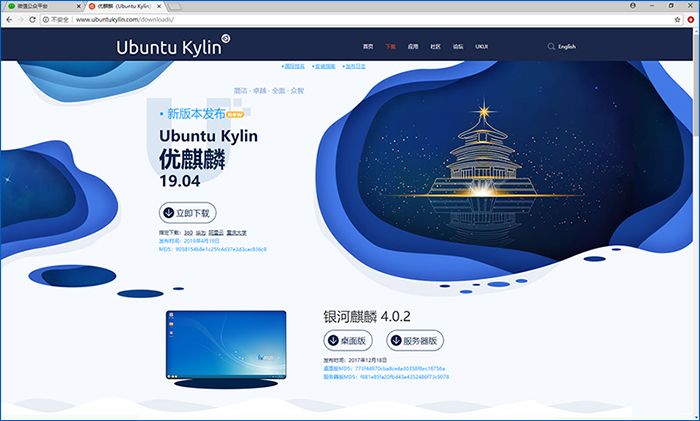
二、使用 UltraISO(软碟通)制作U盘启动盘
UltraISO 软碟通是一款功能强大而又方便实用的光盘映像文件制作/编辑/转换工具,它可以直接编辑 ISO 文件,从 ISO 中提取文件和目录;也可以从 CD - ROM 制作光盘映像或者将硬盘上的文件制作成 ISO 文件;同时还可以处理 ISO 文件的启动信息,从而制作可引导光盘。
1、插入U盘。
2、运行 UltraISO 软件。首先我们先下载和安装 UltraISO,完成安装后打开,并进入到如下图所示的 APP 主界面。
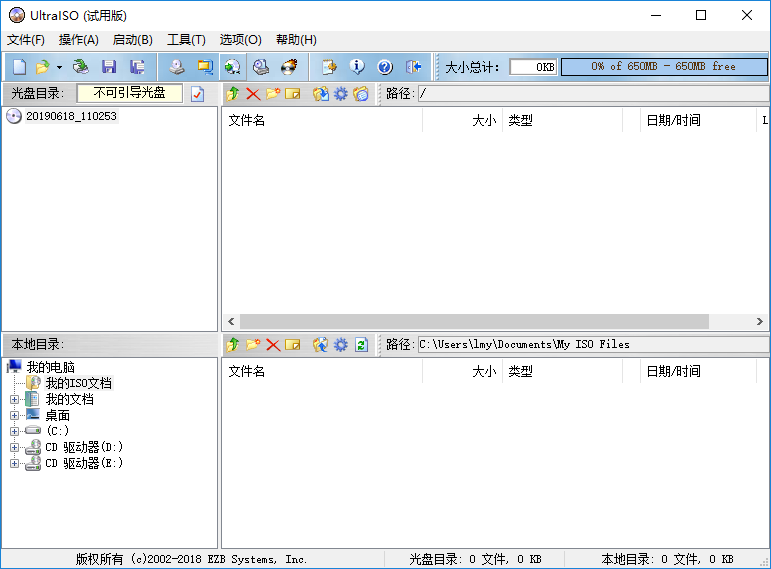
3、选择 ISO 的存放路径。在“本地目录”下单击打开 ISO 文件所在位置,然后在右边内容区中双击你要制作启动盘的系统镜像文件“ubuntukylin-19.04-enhanced-amd64.iso”,最后会在“光盘目录”下显示镜像内容,这时表示已成功选中ISO路径。
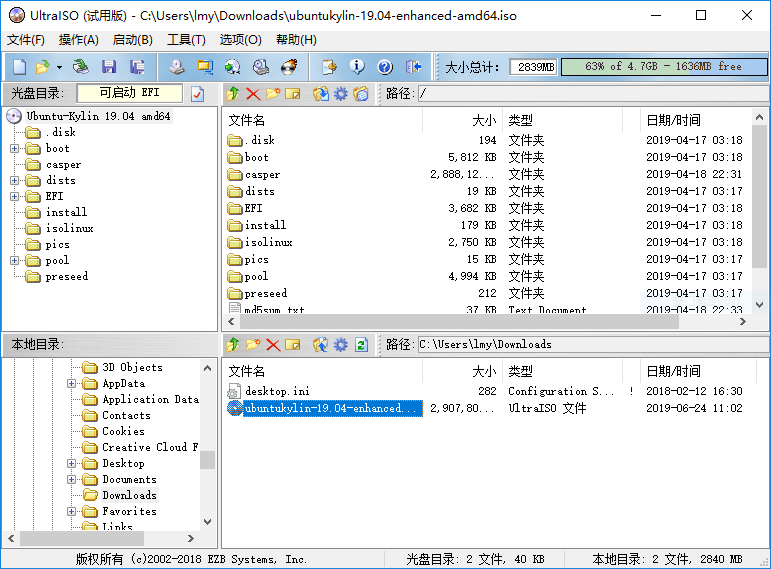
4、单击菜单“启动”,选择“写入硬盘映像...”。
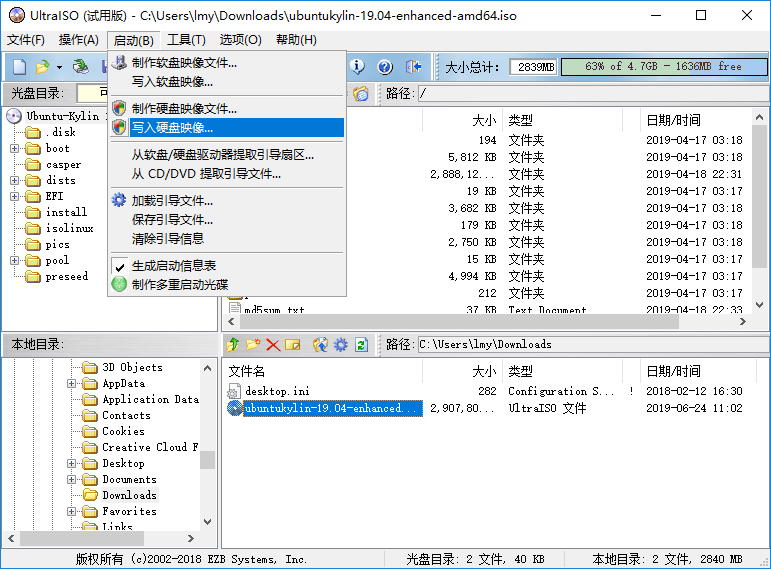
5、在弹出框的“硬盘驱动器”下拉列表中选择你的U盘。
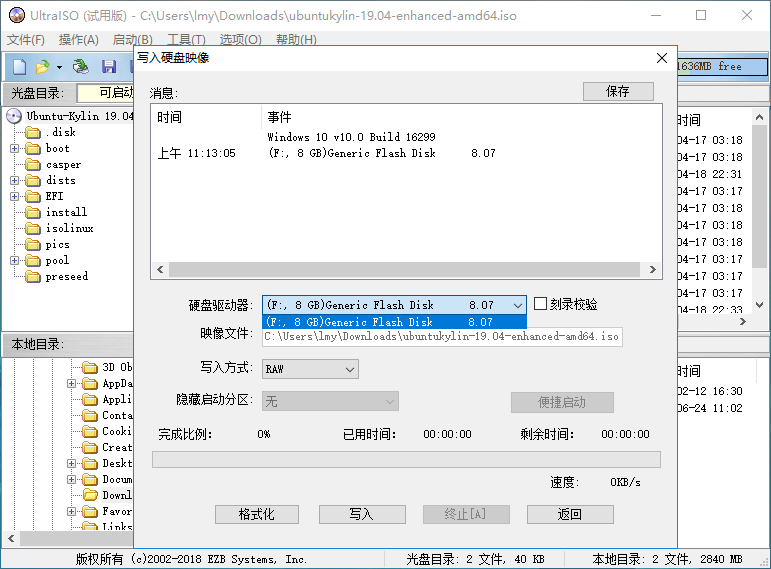
6、 在“写入方式”下拉列表中选择“RAW”。(注意:当选择“RAW”格式制作U盘启动盘成功后,U盘的容量显示为3M(即非U盘实际容量),可使用“老毛桃”工具的“归还空间”功能还原U盘实际容量。)
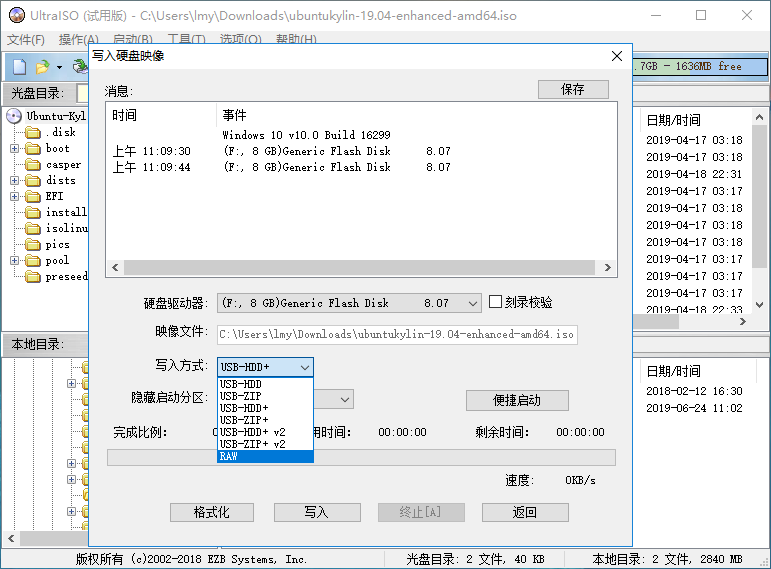
7、单击“写入”按钮开始制盘。如果 U 盘未格式化,在写入之前,可先单击“格式化”进入磁盘格式过程。然后在单击“写入”按钮之后弹出的“数据会丢失”提示框中选择“是”。
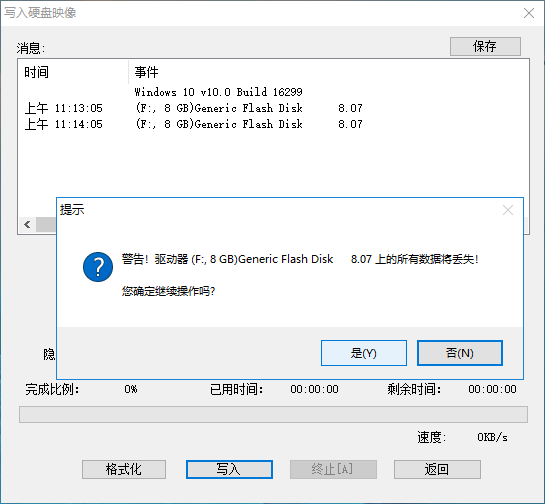
8、最后,待消息窗口提示“刻录成功”,表示 U 盘启动盘制作完成。
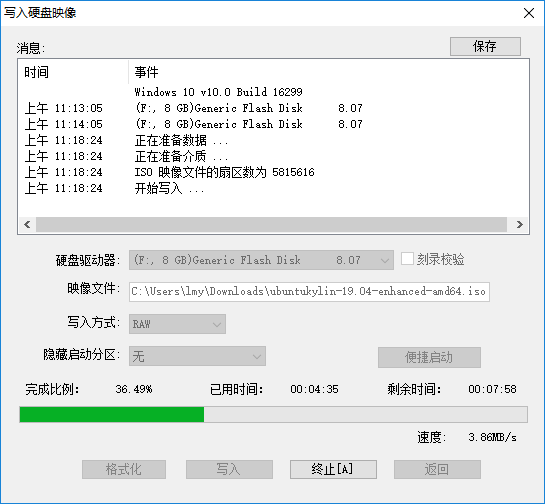
三、使用 Rufus 制作 U 盘启动盘
Rufus 是一个开源免费的快速制作 U 盘系统启动盘和格式化 USB 的实用小工具,可以把 ISO 格式的系统镜像文件快速制作成可引导的 USB 启动安装盘,支持 Windows 或 Linux 启动。Rufus 小巧玲珑,软件体积仅几百多 KB,然而麻雀虽小,它却五脏俱全,而且速度极快,是 Ubuntu 官方推荐的启动盘制作工具。
1、插入U盘。
2、运行 Rufus 软件。因为 Rufus 是绿色软件,所以直接双击即可运行。然后进入到如下图所示的 APP 主界面。
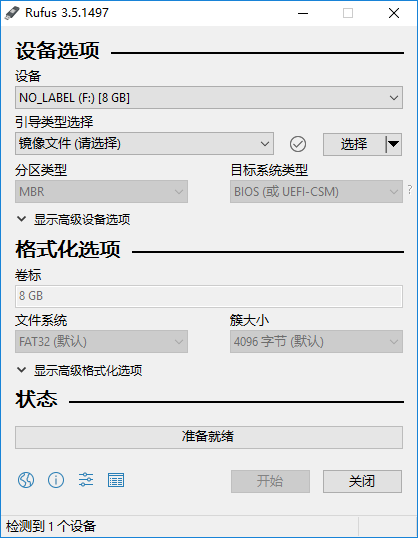
3、在“引导类型选择”下拉列表中选择“镜像文件(请选择)”。
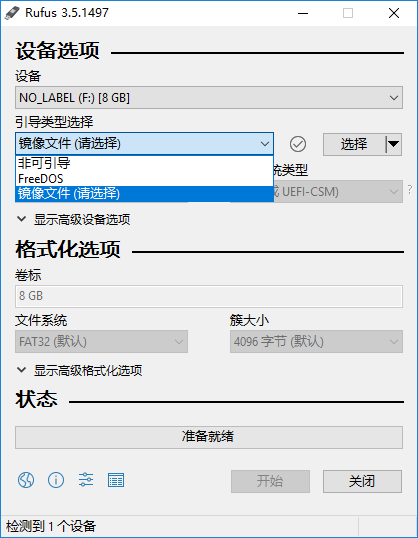
4、单击旁边的“选择”按钮,找到已下载的 ISO 镜像文件”ubuntukylin-19.04-enhanced-amd64.iso”。
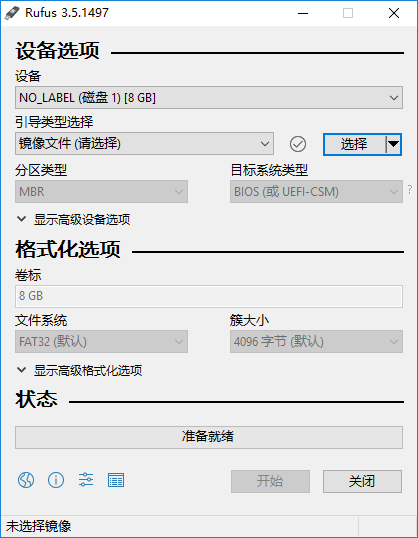
5、选择分区类型。分区类型根据主板进行选择,默认为 MBR,是针对传统BIOS模式的,而 GPT 分区是针对 UEFI 模式的,如果你的是预装 Windows 8 或 Windows 10 系统的品牌机,则一般选择 GPT 方案。另外,当前启用的是 BIOS 还是 UEFI,可以在主板设置里查看和选择。
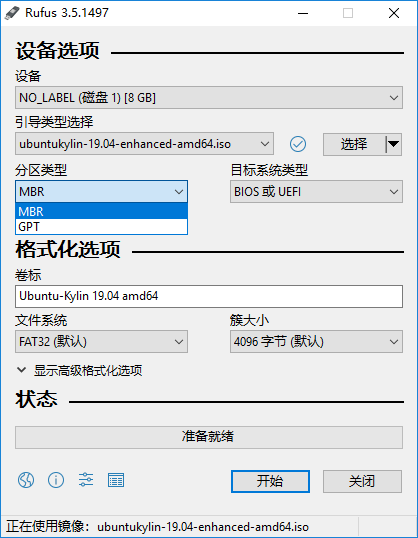
6、其余设置默认即可,然后点击“开始”按钮。接着在弹出的“检测到 ISOHybrid 镜像”提示框中选择“以 ISO 镜像模式写入(推荐)”,在“数据会丢失”提示框中选择“是”。
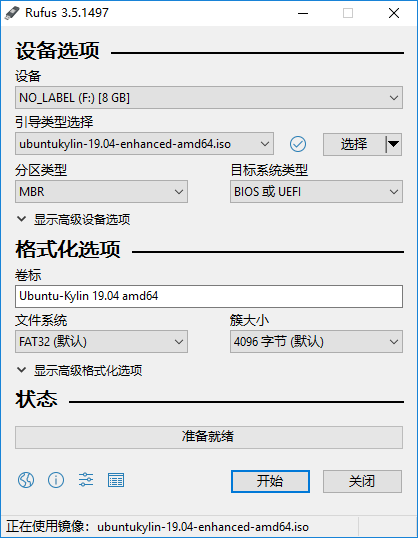
7、开始制盘过程,等进度条到100%时,表示启动盘制作成功。
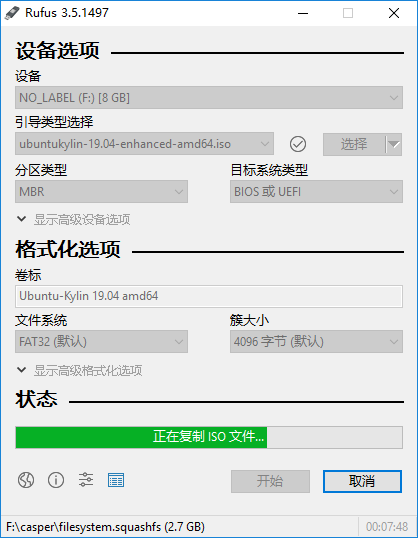
以上两种在 Windows 平台制作 U 盘启动盘的方法就介绍到这里,小编觉得 Rufus 相较 UltraISO 更简洁实用,推荐新手使用!
-
优麒麟社区助力开源中国《码云见面交流会》[2017-01-03]
-
再加一员!腾讯会议 Linux 版上架优麒麟[2021-09-04]
-
优麒麟19.04发布派对暨黑客松活动在河南大学圆满落幕![2019-05-17]
-
工具介绍-UltraSearch图文一键检索[2021-12-16]
-
优麒麟使用教程第五期:远程连接软件介绍[2020-02-08]
-
Ubuntu Hackathon - 深圳站[2015-07-31]
-
河南大学—优麒麟19.04发布派对暨黑客松活动[2019-09-17]
-
Ubuntu手机黑客松 - Celebrate PRO 5 Ubuntu[2016-03-16]
-
哈尔滨工程大学庆祝优麒麟14.10版本发布![2014-11-17]
-
百度网盘 Linux 版发布,搭配优麒麟运行更完美![2019-06-17]
-
优麒麟19.10正式发布—百尺竿头,更进一步[2019-10-18]
-
专家谈XP退休:严重依赖国外技术 中国信息安全形势严峻[2014-04-08]
-
优麒麟使用教程第二期:VirtualBox 虚拟机安装[2019-06-14]
-
更快更稳更高效!Ubuntu Kylin 20.04 Pro SP1 正式发布[2021-12-23]
-
优麒麟 20.04 LTS Pro(0620更新版本),麒麟移动应用环境上线[2021-06-22]
-
【建议收藏】保姆级教程 - 图解Windows10+优麒麟双系统安装[2021-08-09]

