优麒麟使用教程第二期:VirtualBox 虚拟机安装
在上一期使用教程中,小编已经介绍了如何在 VMWare 中安装和使用优麒麟,接下来,小编继续展示在 VirtualBox 中如何操作。同时我们下一期会继续推出“优麒麟使用教程第三期:Windows 平台 U 盘启动盘制作”,敬请期待!
一.下载系统镜像
1、下载优麒麟镜像。进入优麒麟官网 www.ubuntukylin.com/downloads 下载最新版 19.04 并检查 MD5 值。
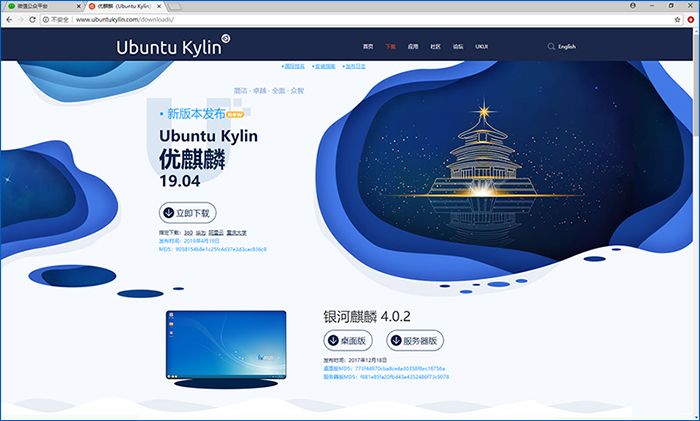
二. 在 VirtualBox 中创建和配置虚拟机
1、设置虚拟机的名称和系统类型。单击“新建”按钮,新建一个虚拟机。在“名称”中输入虚拟机的名称,如:优麒麟 19.04。类型选择“ Linux ”,版本选择“ Ubuntu(64_bit) ”。单击“下一步”。

2、设置虚拟机的内存大小。建议大小为 2048M 以上,这里将虚拟内存设为 4G ,然后单击“下一步”。
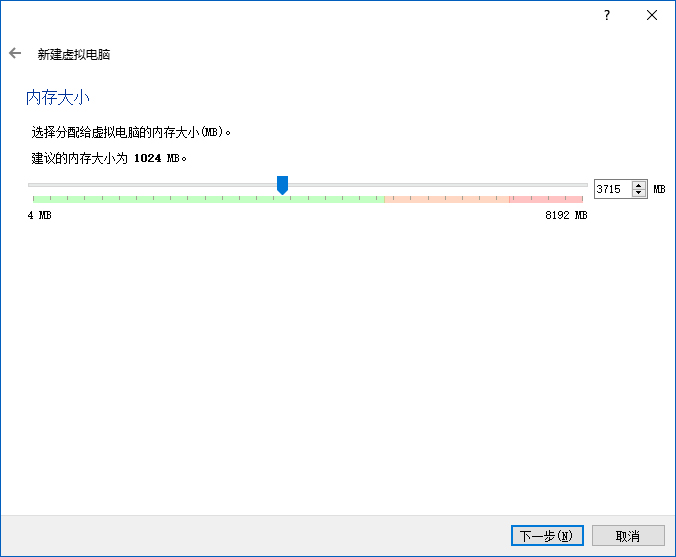
3、创建虚拟硬盘。选择“现在创建虚拟硬盘”,单击“创建”。
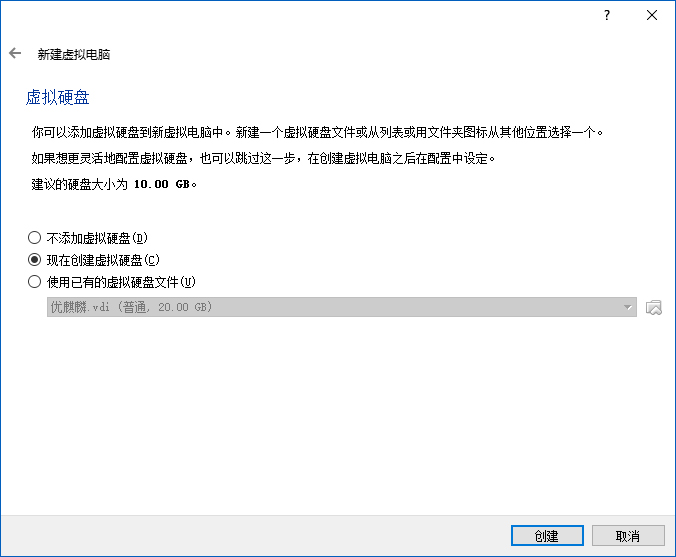
4、设置虚拟硬盘的文件类型。选择默认的 VDI( VirtualBox 磁盘映像),单击“下一步”。
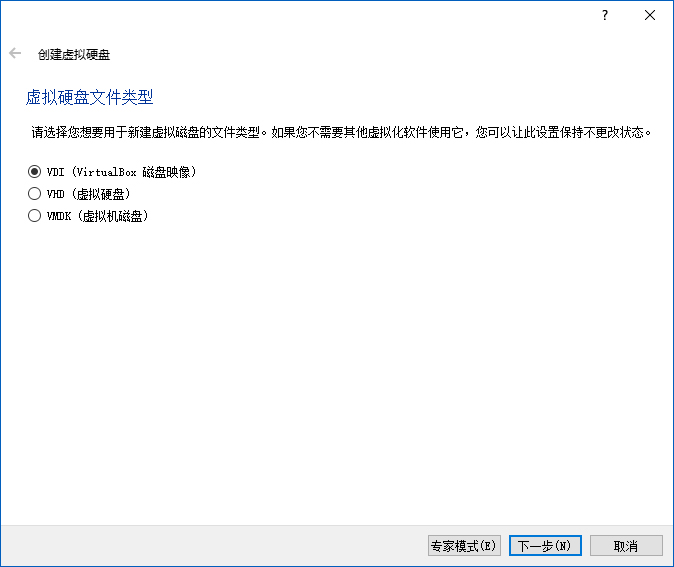
5、设置存储在物理硬盘上的的方式。选择“动态分配”,这样可以在使用时占用磁盘空间,关闭时释放空间,单击“下一步”。
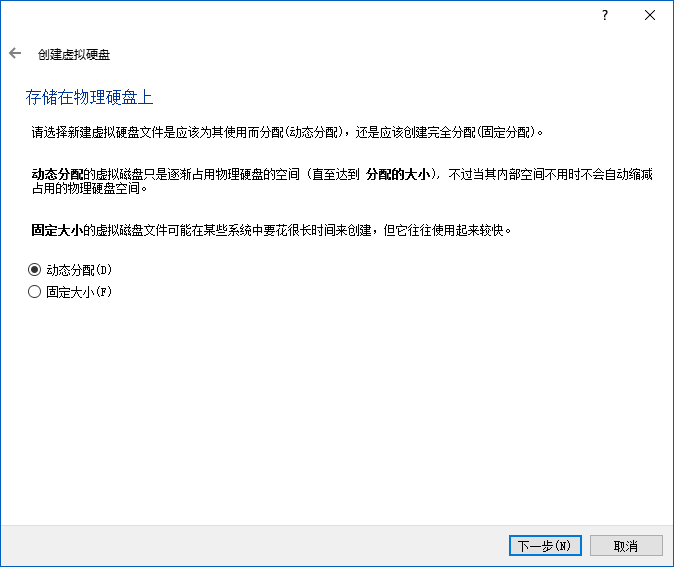
6、设置虚拟硬盘的文件位置和大小。虚拟硬盘大小应至少为 12G,此处我们设置为 55G,单击“创建”。
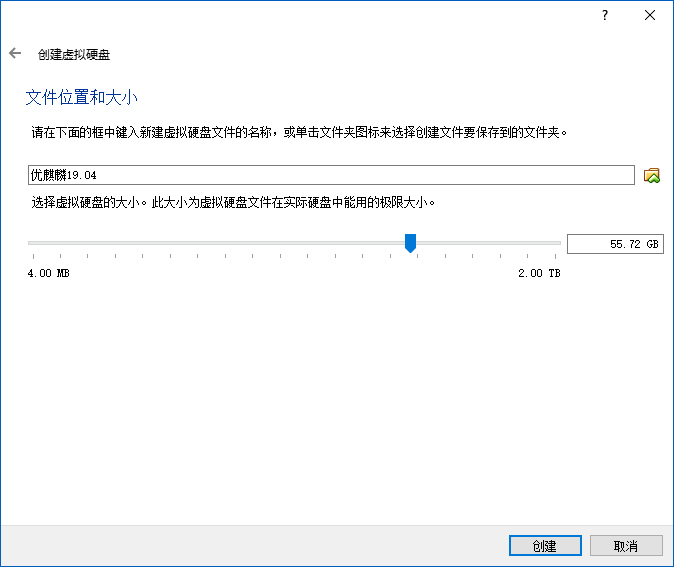
7、虚拟机创建完成。在界面中可以看到之前创建虚拟机的名称、内存大小、硬盘大小等信息。一台类似实体机的电脑已准备完毕,接下来我们可以开始安装系统了。
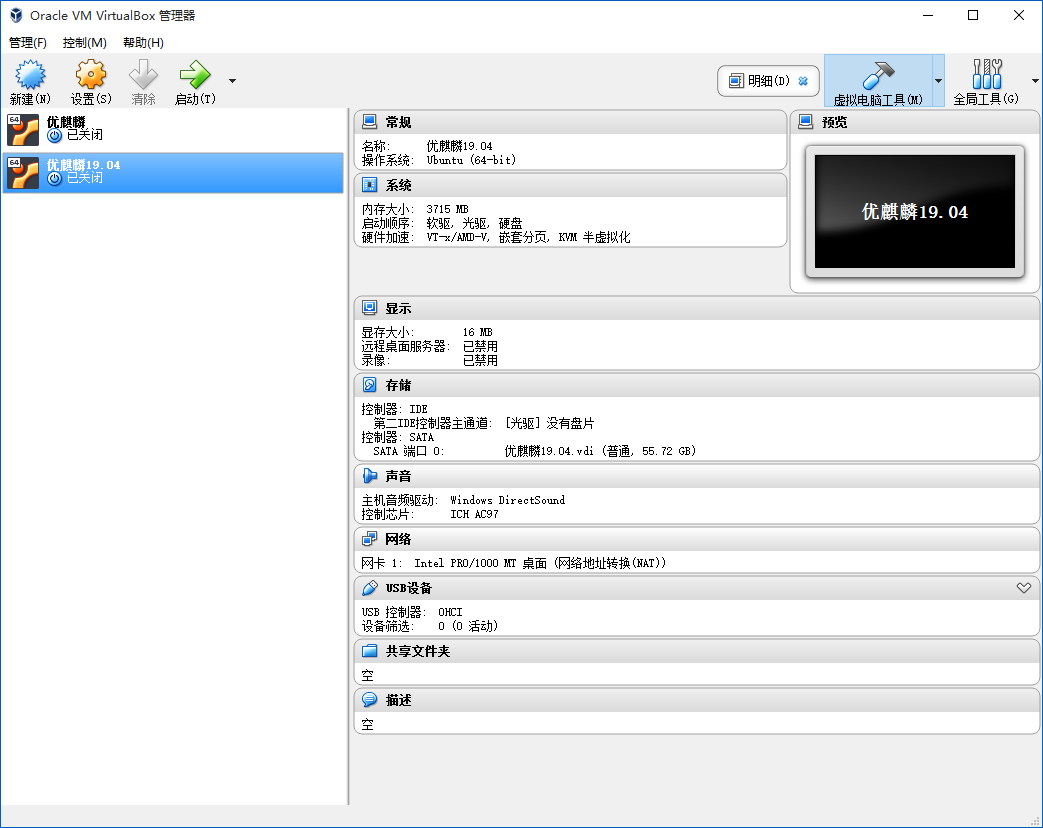
三、在虚拟机中安装优麒麟系统
1、启动虚拟机。双击启动或右击选择“启动”。
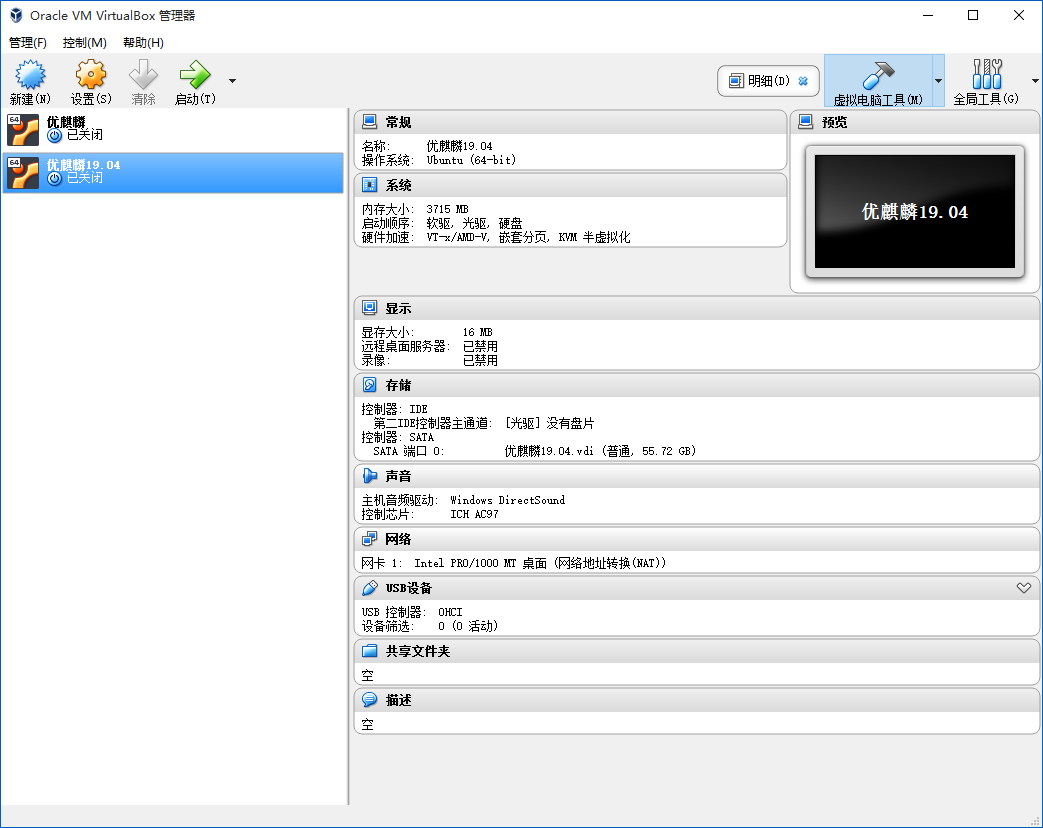
2、为启动盘加载镜像。在弹出的对话框中,单击文件夹图标,选择优麒麟镜像,然后单击“启动”。
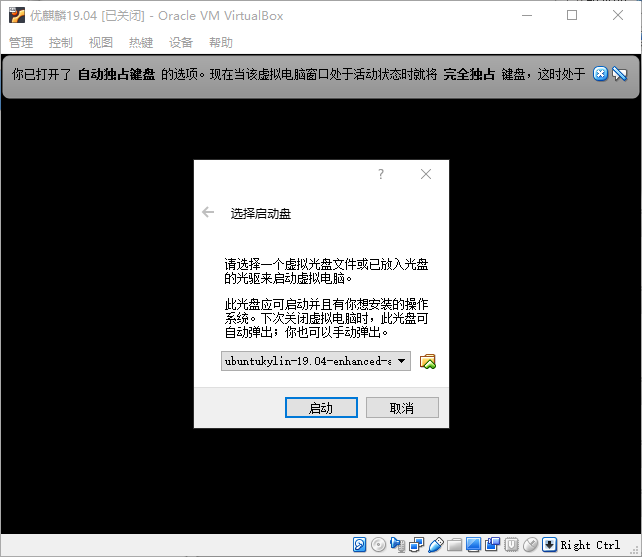
3、 设置系统语言。根据使用需求选择语言,默认选项为“中文(简体)”,然后单击“安装 Ubuntu Kylin ”(也可点击“试用 Ubuntu Kylin ”,进行试用体验后再进行安装)。
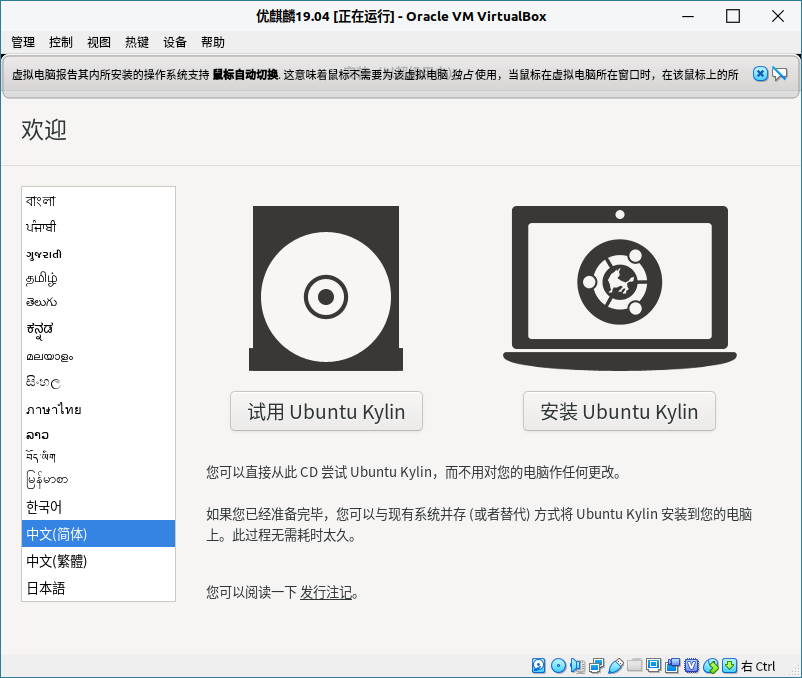
4、设置键盘布局。选择“汉语”,单击“继续”。
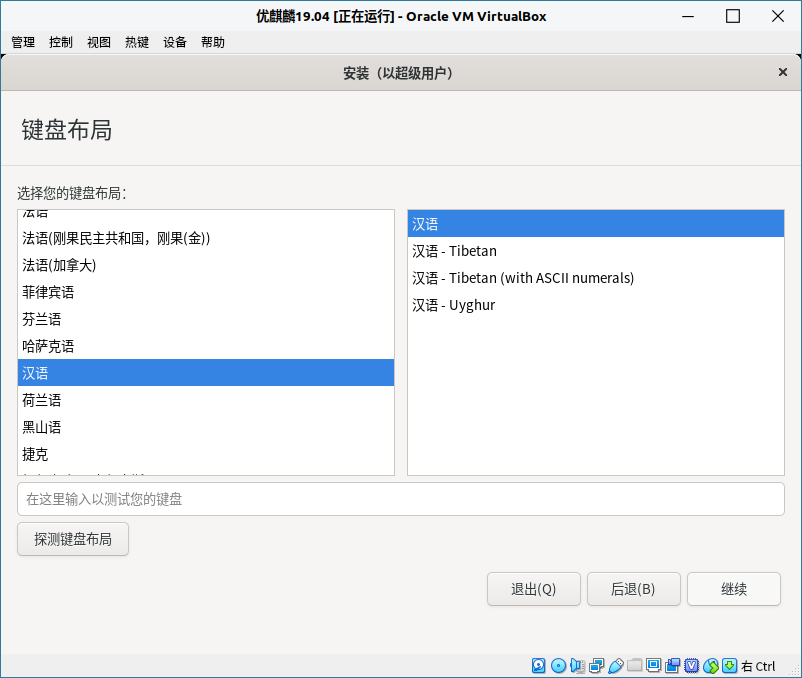
5、设置安装时更新和其他软件方式。 如果已联网,可选择“安装 Ubuntu Kylin 时下载更新”。
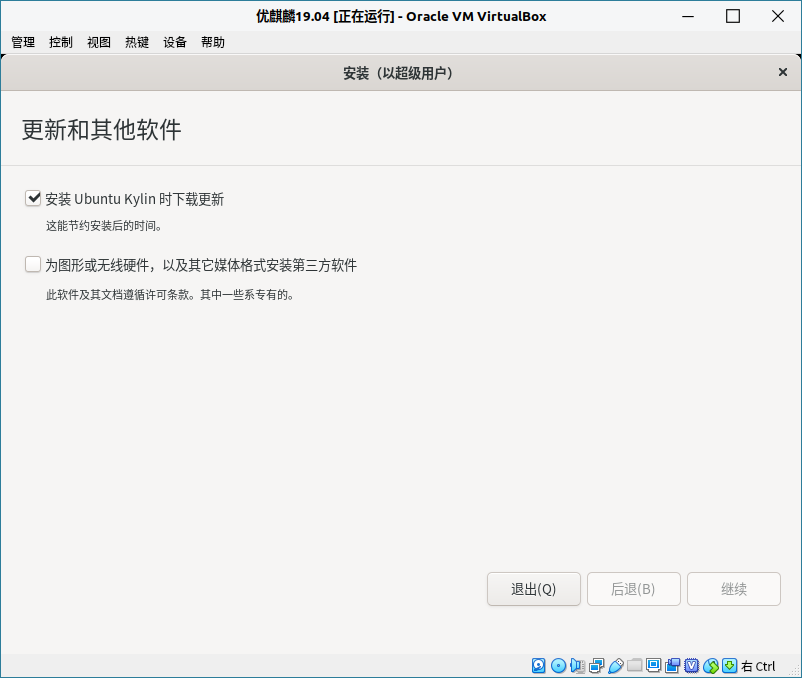
6、设置系统安装类型。虚拟机中可直接选择“清除整个磁盘并安装 Ubuntu Kylin ”,执行全盘安装,单击“现在安装”继续。此处会弹出磁盘格式化警告框,选择“继续”即可。
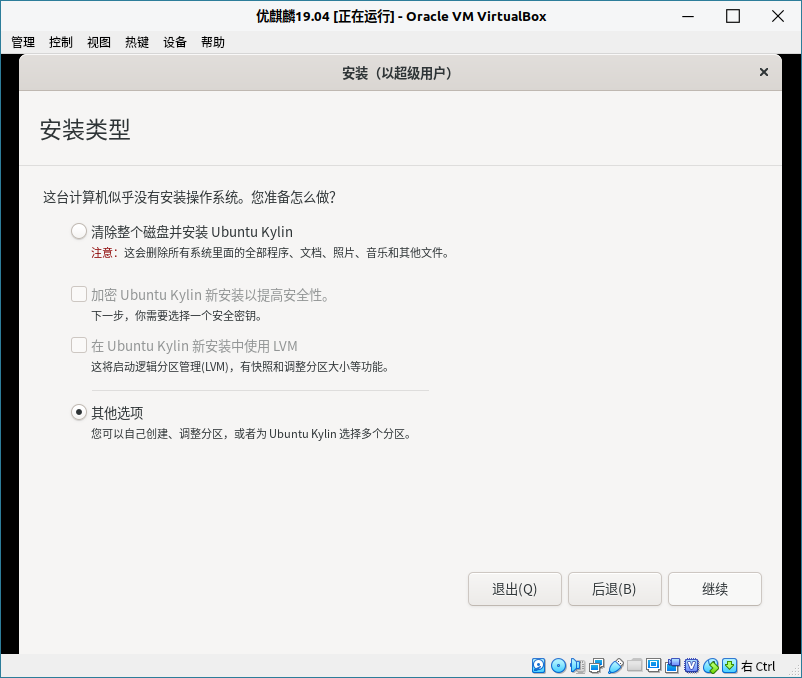
7、设置系统时区。单击地图中的“中国”区域,即显示“ Shanghai ”,单击“继续”。
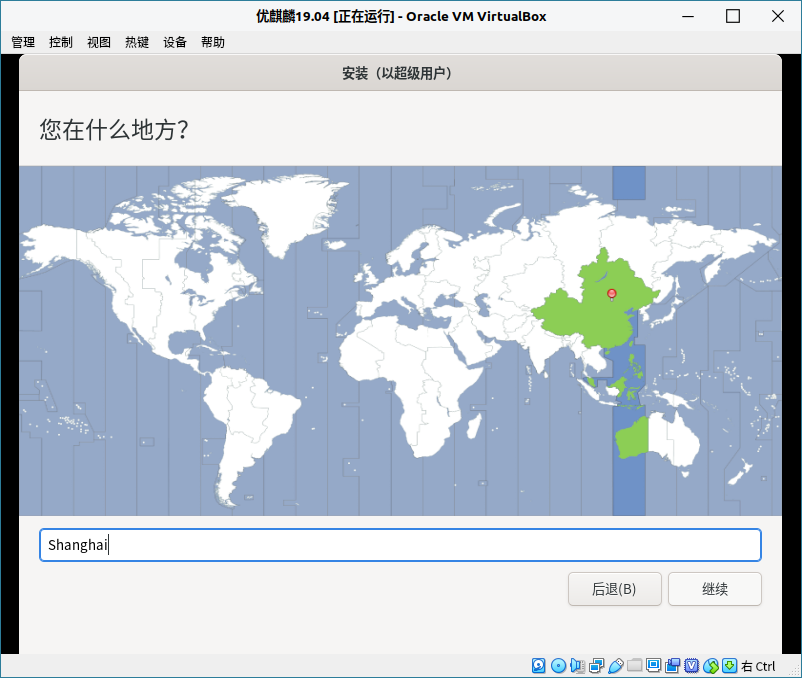
8、设置系统登录用户名和密码。用户名要求以小写字母开头,单击“继续”。
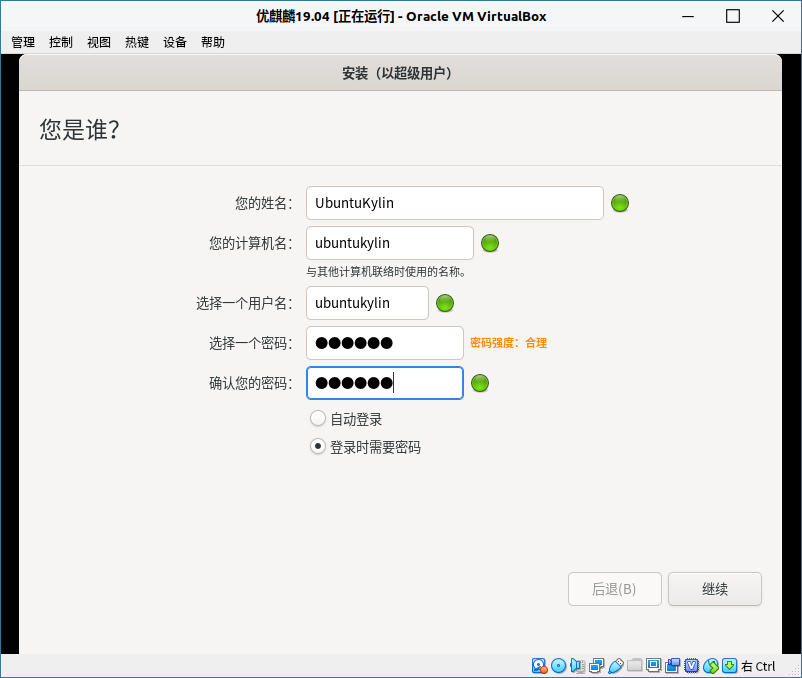
9、接下来就是约二十分钟的系统安装时间,请耐心等待。
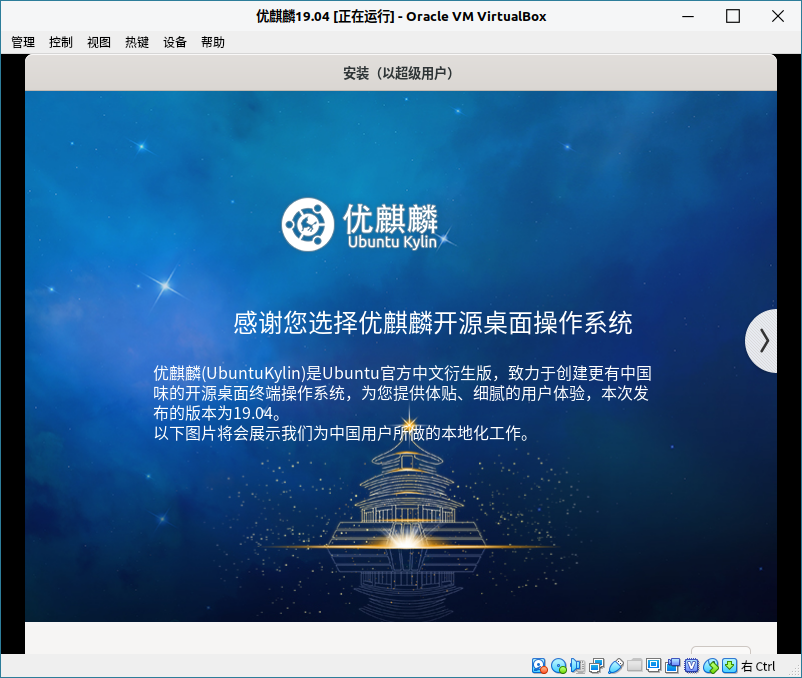
10、提示系统安装完毕后,点击“现在重启”,然后在关机动画界面根据提示,按“ Enter ”键退出安装介质。成功重启后进入优麒麟系统。

-
软件自由日——优麒麟黑客松&系统体验活动成功举办![2018-09-16]
-
优麒麟社区助力开源中国《码云见面交流会》[2017-01-03]
-
阳光灿烂的日子,我们相聚在邢台![2014-11-17]
-
Ubuntu Kylin 15.10 (Wily Werewolf) Beta2 发布![2015-09-25]
-
梦想聚团队,团队铸梦想——优麒麟团队建设活动成功举行![2019-06-14]
-
腾讯视频Linux版发布,优麒麟应用生态再添强兵[2020-01-02]
-
【建议收藏】保姆级教程 - 图解Windows10+优麒麟双系统安装[2021-08-09]
-
优麒麟 20.10 内测活动邀您参加![2020-10-13]
-
西安邮电大学—优麒麟19.04发布派对暨黑客松活动[2019-04-04]
-
每周一贴:uGet 2.0发布!如何在优麒麟上安装[2015-05-27]
-
Ubuntu Core 16 黑客松 — Celebrate Ubuntu[2016-11-15]
-
【用户投稿】优麒麟社区懒人版本(含软件全家桶)一键安装[2022-01-10]
-
金山快盘for Linux 2.0版正式发布![2014-05-31]
-
Ubuntu/优麒麟 19.10内测夏令营[2019-08-28]
-
每周一贴:如何使用Aptik来备份和恢复 Ubuntu/Ubuntu Kylin 中的Apps和PPAs [2015-02-02]
-
优麒麟使用教程第四期:Linux平台U盘启动盘制作[2019-07-23]
-
优麒麟23.04版本正式发布![2024-10-11]
-
优麒麟17.10发布派对—河南科技大学与你相约![2017-11-15]

