Linux上的文件类型与默认图标
引言
也许小伙伴们对 Linux 已经有一定程度的了解,或者已经是一名能够在工作和生活中活用它的 Linux 用户了。随着桌面环境的不断发展,Linux 系统已经不再仅仅是一个面向极客和开发者的操作系统了,在 PC 上,上手 Linux 桌面已经可以变得像上手Windows 桌面一样简单。
本篇文章是一篇纯黑的技术软文,讲的是我们平时一般不会在意的东西,而且不会涉及具体编程方面的知识,所以小伙伴们不用担心文章过于晦涩难懂,尽情的一边喝茶一边涨知识吧!
Windows上的文件类型与默认图标
在Windows上,文件类型基于唯一后缀名进行区分,比如——文本类型的后缀名是”.txt”,而Win32应用程序的后缀名是“.exe”。在win10系统中,这些后缀名默认被隐藏,在文件管理器的选项中更改设置为显示,就能够看到每个文件的后缀名了。
对于每一种文件类型,Windows上都有一个默认图标(一般exe的图标不是默认的,而是应用自己定制的),它的默认图标可以由默认打开它的应用决定,比如——使用winrar作为默认应用打开”.zip”压缩文件,那么所有的”.zip”类型文件默认图标都会变成winrar的图标;而使用2345好压作为默认打开应用,默认图标又会改变。
Linux与Windows并不完全相同
在Linux系统上,有一些文件没有后缀名,比如Linux上的文本文件,即使不加txt后缀,一样的能够作为文本文件存在并被正确地显示和打开。
我们右键文本文件图标,打开属性窗口,可以看到“类型”:
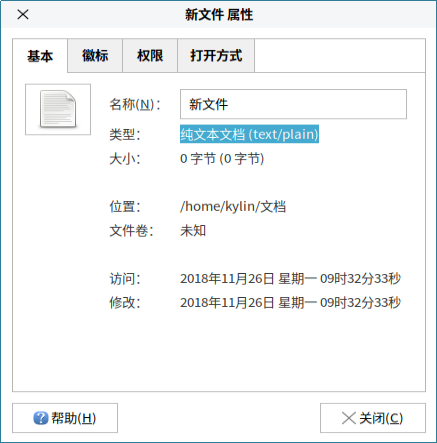
我们可以推测:默认图标的显示是与这个类型属性相关的。
让我们做一个实验
为了验证这个结论,我们需要做一个小实验。
实验系统:Ubuntu Kylin 18.10
实验对象:doc、docx类型文件
实验方法:安装/卸载wps
也许大家没有注意过,在安装或者卸载了系统上的wps以后,doc和docx等类型文件的默认图标也改变了(如果没有,刷新或者重启一下)。
一般从优麒麟官网上下载的增强版自带了wps,我们打开一个目录,创建一个doc和docx文档:
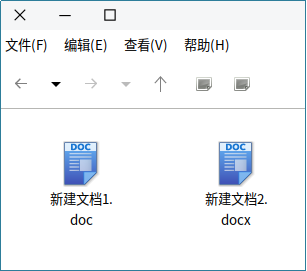
打开属性窗口:
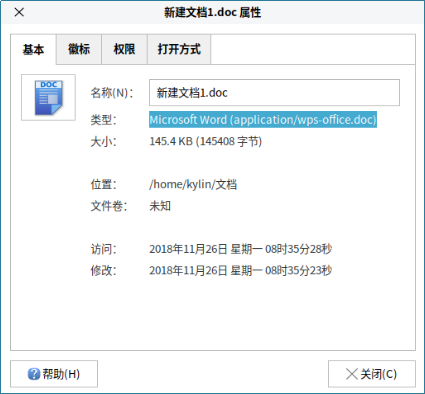
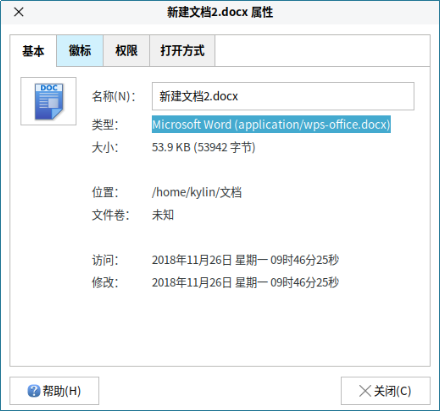
可以看到它们的文件类型,那么接下来我们打开终端(Ctrl+Alt+T),输入:
sudo apt remove wps-office
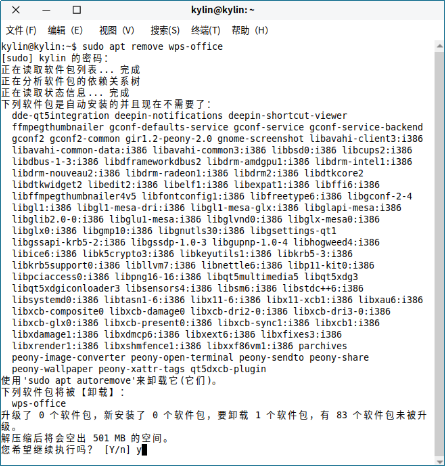
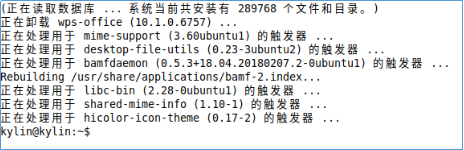
卸载wps,接下来回到刚才创建的doc和docx所在的目录,刷新一下:
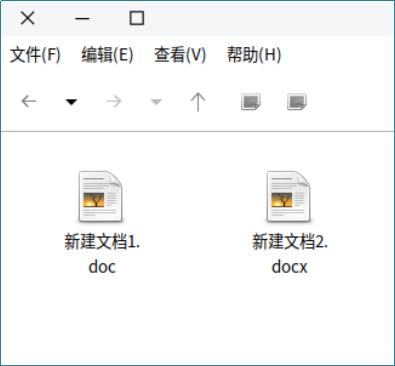
这个时候的默认图标类型已经变了,接着再打开属性:
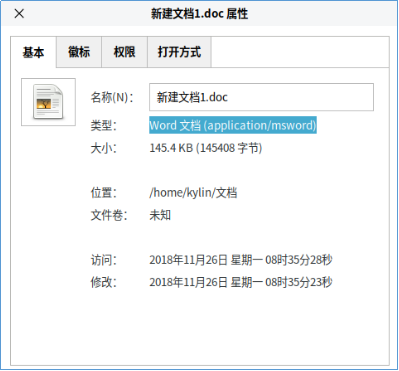
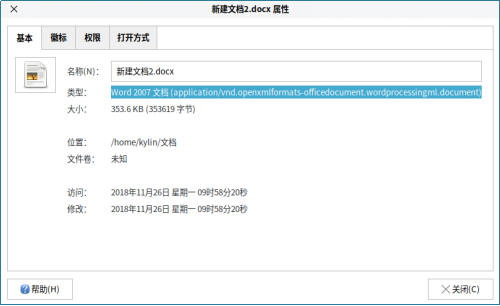
同样的文件,文件类型改变的同时图标也跟着改变,所以,之前所提出的推论是对的。
那么,我们在安装/卸载wps的时候,它究竟做了什么?
MIME-Info database
我们可以看到,在卸载wps的时候,出现了一些mime相关的配置,事实上,Linux上的文件类型标准就是这个MIME-Info database,所有文件类型相关的配置,包括默认图标,都是在这个database中定义的。
大家如果有兴趣,可以参考:https://specifications.freedesktop.org/shared-mime-info-spec/shared-mime-info-spec-0.18.html
‘/usr/share/mime/packages’目录下存放着相关配置文件,其中freedesktop.org.xml 是 Linux 默认的文件类型基准。在这里,我们先找到 wps-office-wps.xml,并打开:
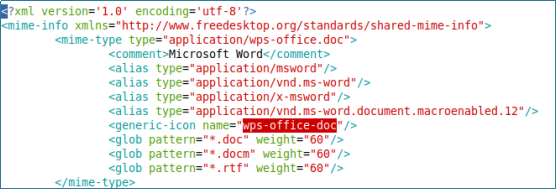
其中,comment、mime-type就是属性窗口中的文件类型;
alias type,顾名思义,是mime-type的别名,所以这些文件类型就被wps-office.doc覆盖了;
generic-icon name,即文件类型的默认图标名;
glob partten,如果文件名中有匹配,则认为是该类型。
在/usr/share/icons目录下存放着默认图标:

Linux的判断文件类型的最优先基准往往是通过文件名中的字段,如果字段和MIME-database匹配,则认为是该文件类型。然而,并非所有文件类型都规定了匹配字段,它们依旧能够确定类型,但是如果重命名后包含了MIME-database的匹配字段,则会优先使用对应类型覆盖原有的类型。
实际上,在之前举出的本文件创建的例子中,不需要后缀名的原因是文本类型的文件在创建的时候已经被赋予了MIME type,只要文件名不与其它MIME type的基准冲突,这个文本文件就能正常的显示和打开。
DIY一个文件类型的图标
小伙伴们也许现在还有点一头雾水,没关系,接下来的干货才是重头戏;前面的看不懂?没关系,自己动手做一次,马上就理解了。
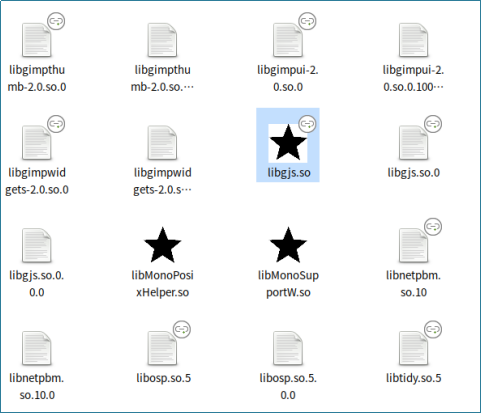
可以看到,命名为.so的文件的默认图标已经被小编改成了自己的图案,那么究竟是怎么做到的呢?接下来我们一步一步的完成。
1、准备图标
首先,我们需要准备自己的文件类型图片,一般使用png格式即可,文件图标可以在网上下载自己喜欢的,也可以使用GIMP自己绘制然后导出,小编这里为了方便,就自己简单的画了一下。GIMP可以在开始菜单中搜索gimp得到:
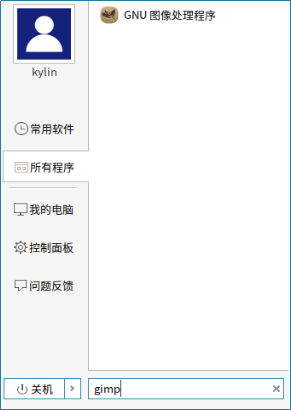
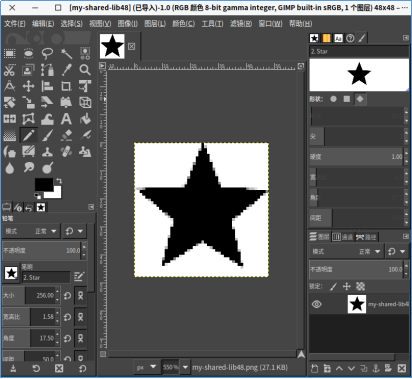
关于GIMP的使用,小编也是小白所以就不罗嗦了,大家有兴趣的话自行百度一下吧。
我们打开/usr/share/icons/ukui-icon-theme目录:
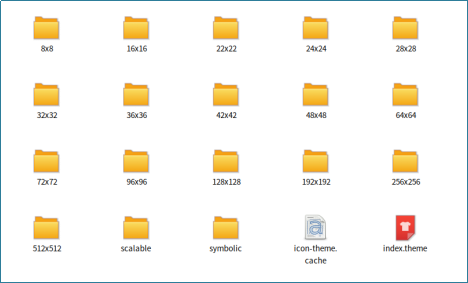
我们把准备好的图标放进对应尺寸文件夹的mimetypes目录下,比如48x48的png放到/usr/share/icons/ukui-icon-theme/48x48/mimetypes目录下。
由于在/usr/share目录下操作需要管理员权限,所以建议以管理员身分运行文件管理器,优麒麟18.10上,在终端输入:
sudo peony
就可以以管理员身分运行文件管理器,当然小伙伴们也可以使用sudo cp在终端操作。
还有,这里一定要注意,我们不同尺寸目录下的图标文件名必须一样,不然等会儿图片会找不全。
2、编写自己的配置文件
就像wps做的那样,我们也需要自己写一个.xml文件来覆盖原有的文件类型,这同样需要管理员权限。
我们在/usr/share/mime/packages目录下创建一个文本文件,命名为XXX.xml(这里小编的是sharedlib.xml),输入以下内容。
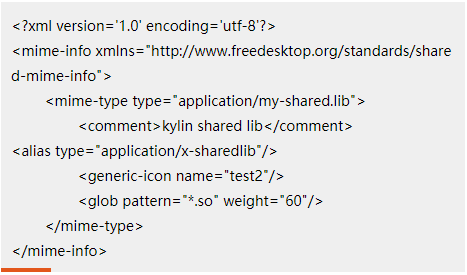
最关键的是alias type、generic-icon name和glob pattern三项。保存退出。
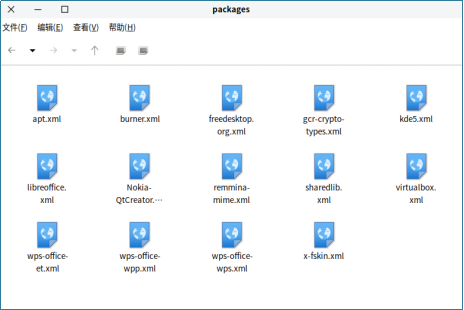
3、更新
现在我们的.so文件还没有变,因为我们还需要手动更新它。
依次执行:
sudo gtk-update-icon-cache /usr/share/icons/ukui-icon-theme/
sudo update-mime-database -V /usr/share/mime
第一条命令将我们的自定图片更新到cache中,使得文件管理器能够通过cache找到我们的icon;
第二条命令将我们对配置的更改更新至MIME-database中,这样我们的自定义配置就生效了。
我们刷新一下在看看,.so文件是不是变了?打开.so文件的属性,发现它的内容和mime-type也已经变成了我们自己写的类型。
也许有小伙伴们会问,为什么只有.so文件变了,.so.1.2.3之类的文件没有变呢?这就是glob参数的作用了,大家有兴趣可以研究一下freedesktop.org.xml文件,里面有对于application/x-sharedlib原来glob的标注,不光是.so,也能够识别类似.so.1.2.3的类型。
不知到大家是否有所收获呢?本篇文章虽然没有涉及代码编程,但是不同的人看,一定会有不同的体会和收获吧,在行文中小编凸显了一些细节,也略写了一些细节,希望大家看完这篇软文以后能够有所精进,让我们在Linux的道路上共同进步吧。
-
搜狗输入法Linux版2.2更新版发布啦![2017-11-06]
-
Ubuntu Kylin 15.04 发布派对---长沙站[2015-05-08]
-
优麒麟 X Gitee 9 周年直播-如何从 0 到 1 搭建起一个健康的开源社区[2022-06-13]
-
同济大学和云南大学成功举办优麒麟18.04发布派对[2018-05-30]
-
每周一帖:在优麒麟14.04上安装精美的Dalisha图标主题[2014-09-01]
-
每周一贴:有趣的Linux彩蛋——用sudo来冒犯用户[2016-02-23]
-
Ubuntu Kylin 15.04 Beta 1测试版发布![2015-02-28]
-
在优麒麟/Ubuntu上构建麒麟影音snap包[2018-06-25]
-
优麒麟 20.04-V3 发布,修复加密pdf预览崩溃等问题[2020-06-13]
-
每周一贴:uGet 2.0发布!如何在优麒麟上安装[2015-05-27]
-
循序而渐进,熟读而精思——优麒麟文件管理器篇[2018-11-10]
-
优麒麟使用教程第二期:VirtualBox 虚拟机安装[2019-06-14]
-
数千万次下载、百万行开源代码贡献,优麒麟如何打造中国开源操作系统新名片? - 卓越技术团队访谈录[2022-04-14]
-
KMRE全新升级!玩法更多、应用更全、体验更好![2021-12-23]
-
优麒麟助力 Ubuntu 19.10 发布派对,分享 UKUI 桌面环境[2019-10-27]
-
优麒麟 18.04 LTS 正式版发布,不忘初心,砥砺前行[2018-04-27]
-
【齐鲁工业大学站】优麒麟 20.04 LTS Pro 发布派对[2021-05-16]
-
看优麒麟,品中国味—南昌大学软件学院[2018-05-21]
-
优麒麟为非洲国家提供操作系统培训服务[2015-06-03]
-
优麒麟17.04发布派对终站—河北师范大学[2017-05-11]

